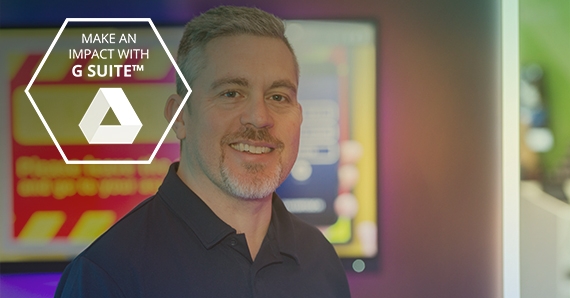Here we will have a look at how you can use Google Meet with your IMPACT screen.
Once you have connected your PC/laptop to the screen via USB-C, HDMI or via the wireless (and free!) Clevershare app, you should open a browser on your device. As the Clevershare app is cross-platform you could be mirroring from a Windows PC/laptop, a Chromebook, an iOS tablet or even your smart phone.
From the browser navigate to the Google homepage and sign in to your Google cloud account. From the 9-dot Google apps icon, select Google Meet to be taken to the Meet homepage.

From here you can start your own meeting by clicking “New meeting” and you’ll have the option to create a link to share with others you wish to participate.
You can start a meeting instantly for those “surprise” sessions…

or you can add a meeting to your Google calendar. The letter option means you can invite others using their email address and personalise the invitation with meeting details etc.

Once you have your meeting up and running you can change any audio and camera settings from the cog icon, so make sure you have your device camera and audio plugged in or selected as appropriate. 
If you haven’t invited participants into your meeting as a scheduled meeting you can invite people once you are in the live session by either tapping the “Meeting details” tab in the bottom left of your screen or by tapping the “show everyone” person icon in the top right as shown in the annotated image below.

Once everyone is in your session its time to get the learning started…
You have the option to share your screen with your audience with “Present now” providing you with options to share your whole screen, a window or a Chrome tab.
As with most meeting software, you are able to share all the content from your device via the sharing options. As a teacher this allows you to open resources from your Google Drive and share with your learners at home as they participate in your Google Meet session, and those present in class via your IMPACT screen.

If you would like to use a whiteboard in the session then there are a couple of options available to you via the Google Apps menu, both of which allow you full interactivity if your device is connected to your IMPACT screen via USB-C or HDMI with Type B – USB touch cable attached.
Firstly, you could use the Google Canvas, a fairly simple whiteboarding app useful for quick sketching and note-taking.

Google Jamboard however gives you a more impressive interactive whiteboarding space to use with your learners. The ability to import pictures and make annotations on top, add sticky notes (in a variety of exciting colours!), backgrounds, adding text and shapes etc to create a more visually exciting workspace showing on your 4k IMPACT display. 
Your learners at home and those in class are both able to experience the benefits of Clevertouch and Google collaboration at the same time, even though they aren’t in the same room together. On top of that, if you decide to use your Google apps to an audience that is solely based in class, you’ll have the benefit of being able to use the IMPCAT annotation tools on top of your Google resources without making permanent changes. You can read all about how to do that here.
Ryan Stapelton is a teacher-turned-Clevertouch-ambassador - contact him at [email protected]