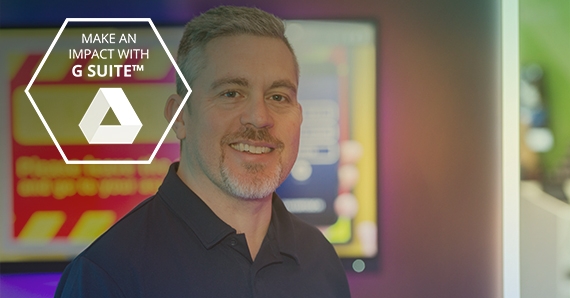Ici, nous verrons comment vous pouvez utiliser Google Meet avec votre écran IMPACT.
Une fois que vous avez connecté votre PC/ordinateur portable à l'écran via USB-C, HDMI ou via l'application sans fil (et gratuite !) Clevershare, vous devez ouvrir un navigateur sur votre appareil. Comme l'application Clevershare est multiplateforme, vous pouvez mettre en miroir depuis un PC/ordinateur portable Windows, un Chromebook, une tablette iOS ou même votre smartphone.
Depuis le navigateur, accédez à la page d'accueil de Google et connectez-vous à votre compte Google Cloud. À partir de l'icône des applications Google à 9 points, sélectionnez Google Meet pour accéder à la page d'accueil de Meet.

À partir de là, vous pouvez démarrer votre propre réunion en cliquant sur "Nouvelle réunion" et vous aurez la possibilité de créer un lien à partager avec les autres personnes auxquelles vous souhaitez participer.
Vous pouvez démarrer une réunion instantanément pour ces sessions "surprises"…

ou vous pouvez ajouter une réunion à votre calendrier Google. L'option lettre signifie que vous pouvez inviter d'autres personnes en utilisant leur adresse e-mail et personnaliser l'invitation avec les détails de la réunion, etc.

Une fois que votre réunion est opérationnelle, vous pouvez modifier tous les paramètres audio et de caméra à partir de l'icône de rouage, alors assurez-vous que la caméra et l'audio de votre appareil sont branchés ou sélectionnés selon le cas. 
Si vous n'avez pas invité de participants à votre réunion en tant que réunion planifiée, vous pouvez inviter des personnes une fois que vous êtes dans la session en direct en appuyant sur l'onglet "Détails de la réunion" en bas à gauche de votre écran ou en appuyant sur la personne "afficher tout le monde". icône en haut à droite comme indiqué dans l'image annotée ci-dessous.

Une fois que tout le monde est dans votre session, il est temps de commencer l'apprentissage…
Vous avez la possibilité de partager votre écran avec votre public avec "Présenter maintenant" vous offrant des options pour partager tout votre écran, une fenêtre ou un onglet Chrome.
Comme avec la plupart des logiciels de réunion, vous pouvez partager tout le contenu de votre appareil via les options de partage. En tant qu'enseignant, cela vous permet d'ouvrir des ressources de votre Google Drive et de les partager avec vos apprenants à la maison lorsqu'ils participent à votre session Google Meet, et ceux présents en classe via votre écran IMPACT.

Si vous souhaitez utiliser un tableau blanc dans la session, plusieurs options s'offrent à vous via le menu Google Apps, qui vous permettent toutes deux une interactivité complète si votre appareil est connecté à votre écran IMPACT via USB-C ou HDMI avec Type B – Câble tactile USB connecté.
Tout d'abord, vous pouvez utiliser Google Canvas, une application de tableau blanc assez simple, utile pour dessiner et prendre des notes rapidement.

Google Jamboard vous offre cependant un espace de tableau blanc interactif plus impressionnant à utiliser avec vos apprenants. La possibilité d'importer des images et de faire des annotations sur le dessus, d'ajouter des notes autocollantes (dans une variété de couleurs passionnantes !), des arrière-plans, d'ajouter du texte et des formes, etc. pour créer un espace de travail visuellement plus excitant sur votre écran 4k IMPACT. 
Vos apprenants à la maison et ceux en classe peuvent tous deux profiter des avantages de Clevertouch et de la collaboration Google en même temps, même s'ils ne sont pas dans la même pièce ensemble. En plus de cela, si vous décidez d'utiliser vos applications Google pour un public uniquement basé en classe, vous aurez l'avantage de pouvoir utiliser les outils d'annotation IMPCAT en plus de vos ressources Google sans apporter de modifications permanentes. Vous pouvez lire tout sur la façon de le faire ici .
Ryan Stapelton est un enseignant devenu ambassadeur de Clevertouch - contactez-le à [email protected]