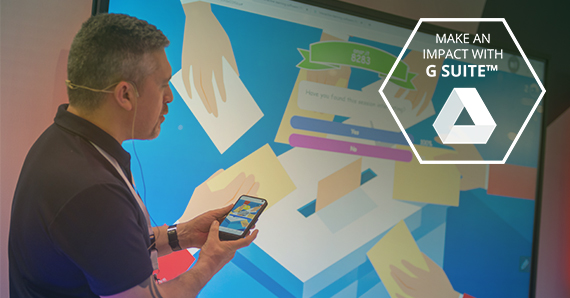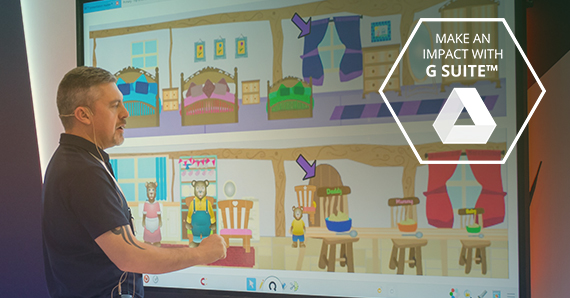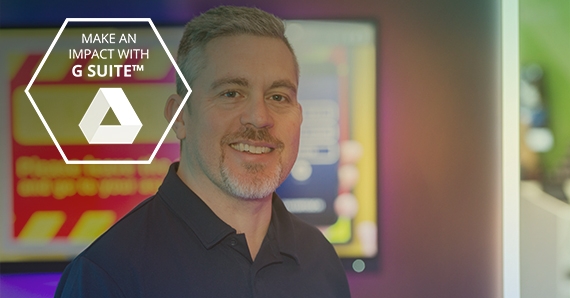Souvent, la première chose à laquelle nous pensons après avoir créé les ressources est le fait que nous les avons maintenant triées pour l'année prochaine, car en tant qu'enseignants, nous réfléchissons toujours plus loin avant même d'avoir atteint la fin de la leçon. Avec les outils d'annotation trouvés dans le mode Clevertouch LUX, vous pouvez être assuré que ces ressources peuvent être utilisées et réutilisées sans jamais avoir à les recréer.
En ouvrant mon Google Drive, via le navigateur Google Chrome intégré, vous pouvez accéder à toutes vos ressources directement depuis l'écran Clevertouch. Vous avez la possibilité d'utiliser le menu à 3 points pour accéder au site de bureau et modifier des documents, etc. en direct sur l'écran en temps réel et vous avez également la possibilité d'utiliser les outils d'annotation vous offrant quelques options supplémentaires. Ils vous permettent, en tant qu'enseignant, de conserver vos ressources prédéfinies dans leur format d'origine ET d'utiliser toutes les annotations que vous faites pendant une leçon. Voici comment nous pouvons faire cela…
Une fois que vous vous êtes connecté à votre Google Drive et que vous l'avez ouvert via le navigateur Chrome, tous vos contenus Google Drive s'affichent comme si vous vous connectiez via votre ordinateur de bureau, votre ordinateur portable ou votre Chromebook. Dans le menu Fichier Drive, vous pouvez appuyer sur une ressource, quel que soit le type de fichier, et vous êtes présenté avec un mode de prévisualisation. En utilisant l'outil stylo flottant, vous avez maintenant accès à une variété d'outils : 
Outils stylo
En appuyant sur l'icône du stylo, vous êtes présenté avec des stylos d'annotation pour annoter au-dessus d'une ressource sans affecter la copie originale 
Appuyez à nouveau sur l'icône du stylo pour parcourir les 4 couleurs disponibles, il en va de même pour le stylo surligneur (Astuce - en cliquant sur le rouage des paramètres à ce stade, vous pouvez modifier mes couleurs disponibles et les tailles de pointe du stylo d'annotation et des surligneurs).

Vous pouvez ensuite faire des annotations sur vos fichiers sans apporter de modifications permanentes à la ressource elle-même, ce qui signifie que vous n'avez pas à le refaire l'année prochaine. Si vous souhaitez conserver vos annotations, vous avez quelques options disponibles. Vous pouvez utiliser l'icône de disquette pour enregistrer en tant qu'image dans la mémoire interne de l'écran, l'icône de code QR vous permet de créer un code QR pour que vos élèves scannent et poussent la ressource annotée directement sur leur appareil pour qu'ils puissent l'enregistrer et l'utiliser, et enfin l'icône de téléchargement dans le cloud vous permet d'enregistrer une image de votre ressource annotée directement dans votre compte cloud pour l'imprimer ou la partager avec d'autres. Tous les moyens vraiment utiles de partager du contenu avec les autres, ces jours nécessaires pour expliquer aux enseignants où vous avez atteint dans une séquence d'enseignement sont révolus depuis longtemps !

De plus, à partir de l'icône du stylo flottant, vous pouvez utiliser le bouton A, cela vous permet d'ouvrir un navigateur au-dessus de tout ce que vous avez ouvert et d'effectuer des recherches supplémentaires dans un navigateur contextuel sans affecter vos annotations ou votre fichier ouvert. Vraiment pratique pour ces tangentes en cours sur lesquelles nous continuons parfois !
Comme tout enseignant le sait, le temps presse. Qu'il s'agisse de se changer pour l'EP en un temps record alors que la pluie s'est arrêtée ou de ces activités chronométrées qui semblent augmenter en nombre de jour en jour, l'utilisation d'une minuterie ou d'un chronomètre est indispensable. À partir de l'outil stylo flottant, appuyez simplement sur l'icône de la clé pour afficher le compte à rebours du minuteur avec le mode plein écran à 4 flèches. En plus du compte à rebours, il y a une icône de chronomètre pour… eh bien, un chronomètre. Un outil pratique de révélation des projecteurs est inclus à partir de l'icône de la clé, idéal pour affiner les zones clés d'une ressource, qu'il s'agisse d'un mot dans un texte ou d'une zone d'une image historique pour créer un dialogue.
Une multitude de fonctionnalités exceptionnelles de l'outil de stylet flottant Clevertouch qui peuvent être utilisées conjointement avec n'importe quelle ressource que vous avez stockée dans votre Google Drive sans avoir besoin de refaire une fois que vous avez fait votre marque !
.png)